Oggi vi insegnerò una cosa semplice: creare cornici.
1)Ovviamente apriamo GIMP e apriamo l'immagine che più ci piace(notare la mia immagine :D):
 Una volta aperta con lo strumento "Seleziona regioni rettangolari" (il primo..in alto a sinistra) selezioniamo TUTTO il disegno ottenendo una cosa simile:
Una volta aperta con lo strumento "Seleziona regioni rettangolari" (il primo..in alto a sinistra) selezioniamo TUTTO il disegno ottenendo una cosa simile: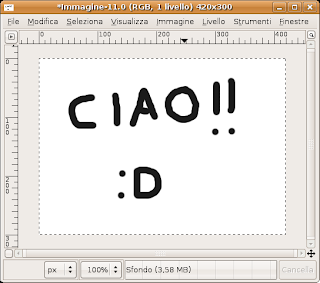
Notate che il bordo tratteggiato dell'immagine è cambiato: è di colore nero e si muove. (si si...si muove proprio!)
A questo punto dobbiamo applicare una modifica, eseguiamo quindi questi comandi:
Selezione=>Restringi=>E inseriamo come valore 10 pixel

Diamo l'OK e avremo un immagine simile alla seguente:
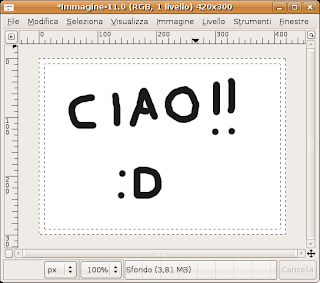
Adesso che abbiamo ottenuto ciò bisogna invertire la selezione: per fare questo possiamo fare:
Selezione=>Inverti
Oppure semplicemente premere CTRL+i
A questo punto dobbiamo solo scegliere la nostra cornice e riempire lo spazio con la cornice scelta.Procediamo cosi:
Selezioniamo lo strumento "Riempi" e scegliamo di riempire non con il colore ma con un motivo che sceglieremo noi per la nostra cornice:

A questo punto riempiamo la selezione che abbiamo invertito e otterremo la nostra semplice cornice:

Spero che anche questo tutorial vi sia piaciuto!!
Se ci sono correzzioni da fare segnalatemelo pure: mi piacciono i commenti :D
Ciao a tutti!
Buona Domenica.


1 commento:
salve il tuo post mi interessa ma eseguendolo noto che 1) l'immagine si rimpicciolisce di quanti pixel facciamo la cornice senza restringersi in scala, 2) la qualità della cornice non è omogenea, 3) come incrementare la quantità di pattern per fare cornici ?
saluti e grazie ancora.
Posta un commento